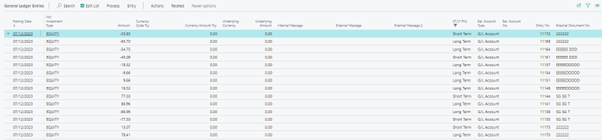Specific Cost Dividend Split, Stock Split and Reverse Stock Split

This document is accompanying the Elysys Wealth module, and it has been created for the purpose of providing users with brief guidance on how to process contracts for the dividend split, stock split and reverse stock split.
The system is enhanced by adding Dividend Split, Stock Split and Reverse Stock Split shares calculation.
The feature works with Equities, Funds, Alternative Investments and Cryptocurrency and it allows stock increase and decrease to the outstanding number of shares.
A new field Qty Change Type was added to the contract level. In combination with Type = Qty Change, the user can select from the three options below.
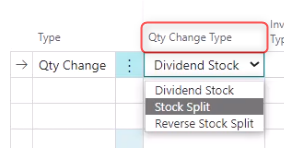
-
Dividend Stock - distribution of additional shares.
-
Stock Split - increases the number of outstanding shares. Stock Split allows only positive adjustment and is calculated by dividing existing shares into multiple shares.
-
Reverse Stock Split - decreases the number of outstanding shares and only negative adjustment is allowed.
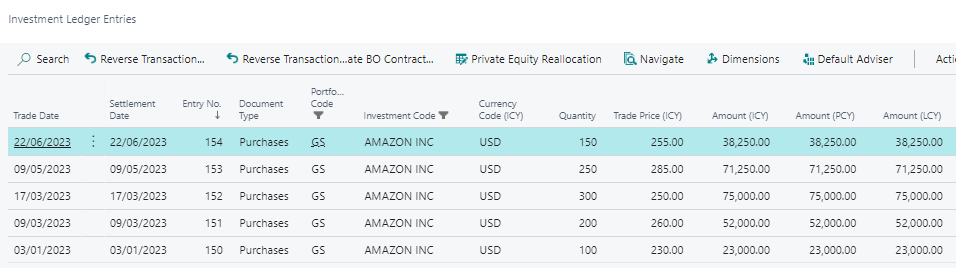
(1) Dividend Stock Qty Change
Equities - Back Office
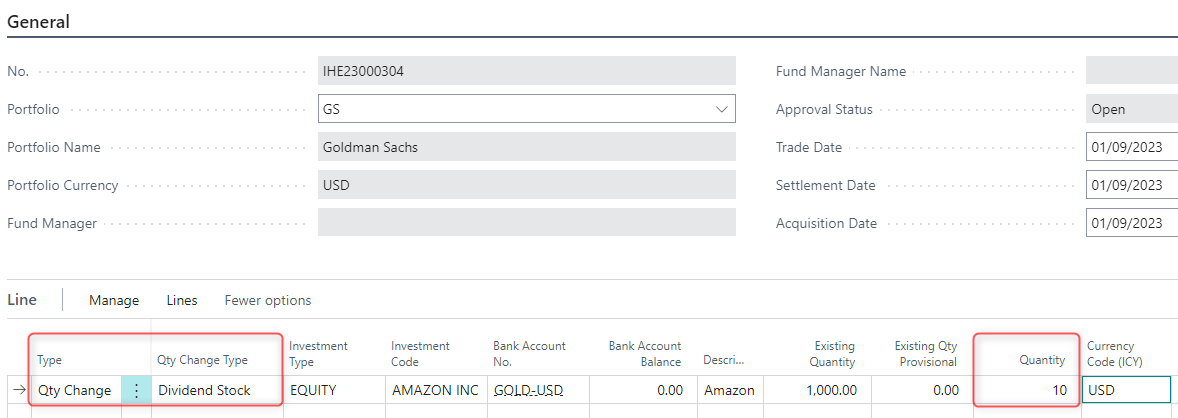
Report

Investment Ledger Entries

Investment Cost Entry

(2) Stock Split Qty Change
-
Automatic allocation to outstanding lot at trade date based on the following formula:
-
Quantity Lot 1/ ((Sum of all Purchases)/(Sum of all Purchases+ Qty Stock Split Change))
-
Stock Split allows positive adjustments only.
Equities - Back Office
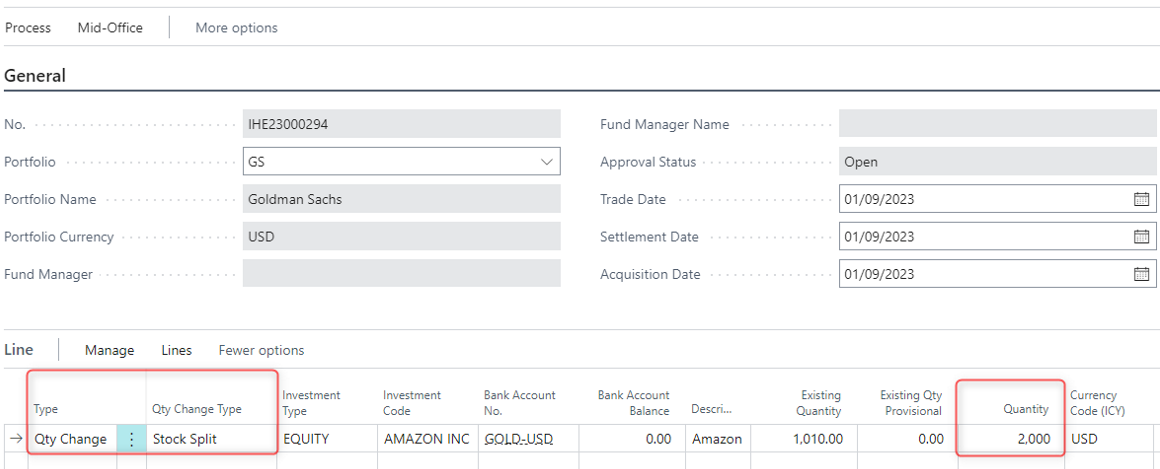
Report
Initial lots are written off and Purchase lines are reopened with new Quantity.
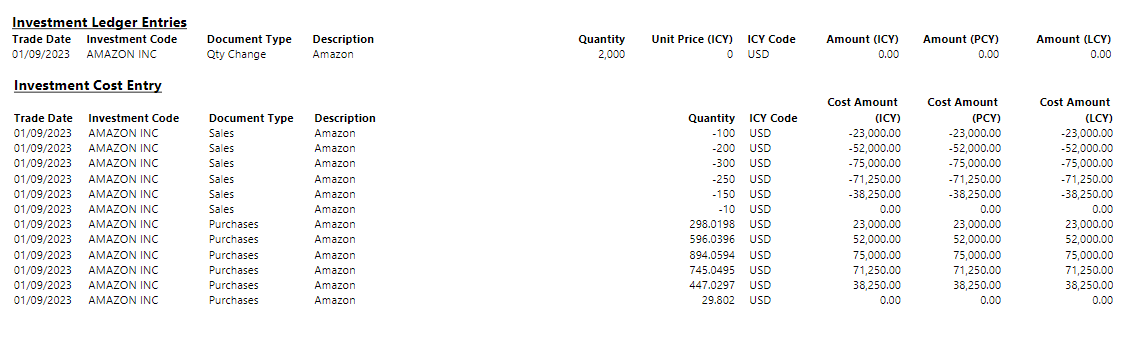
Purchase = 298.01 USD is calculated as follows:
100/ ((1010)/(1010+2000)) = 298.01, where
100 = Qty (lot 1)
1000 = SUM (Qty (lot1): Qty (lot 6))

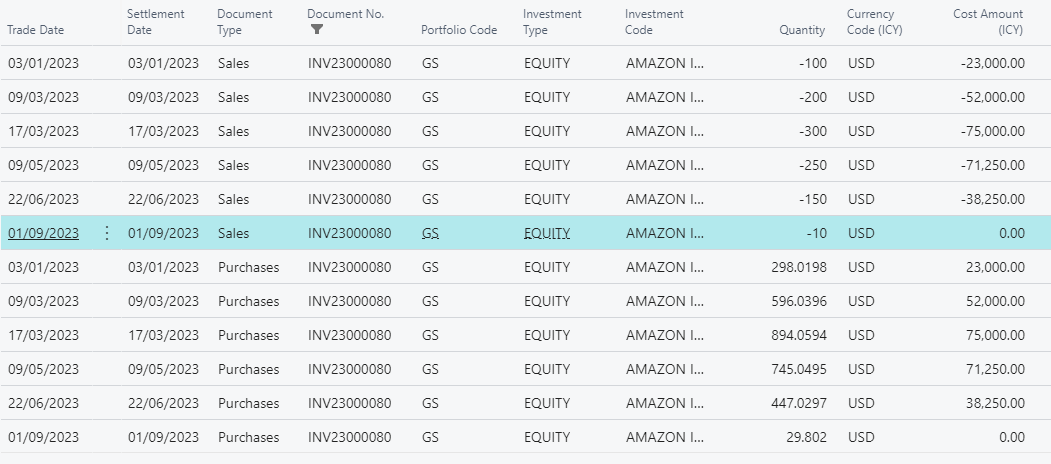
(3) Reverse Stock Split
Decreases the number of initial shares hence it needs to be booked in negative quantity.
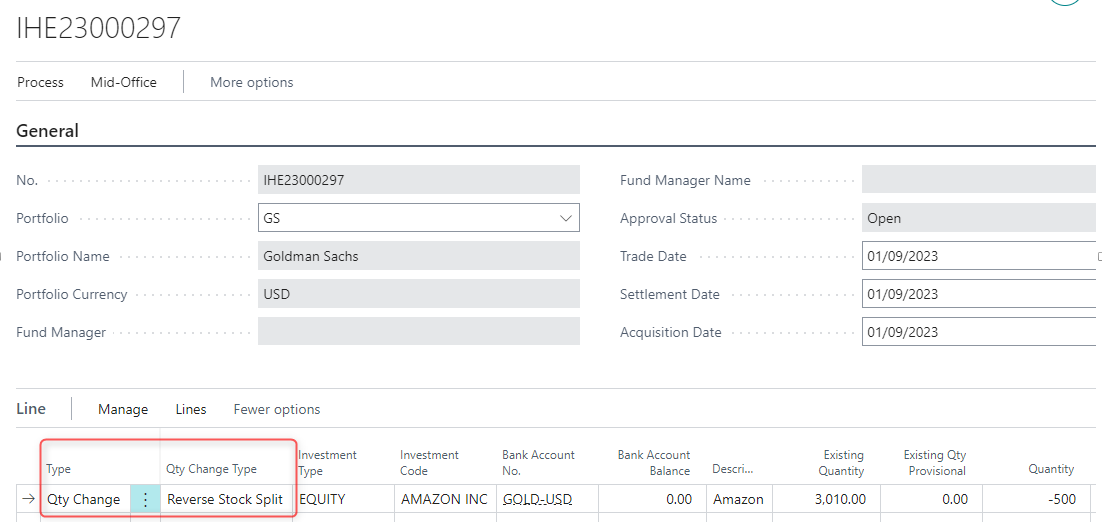
Report
Initial lots are written off and Purchase lines are reopened with new Quantity.
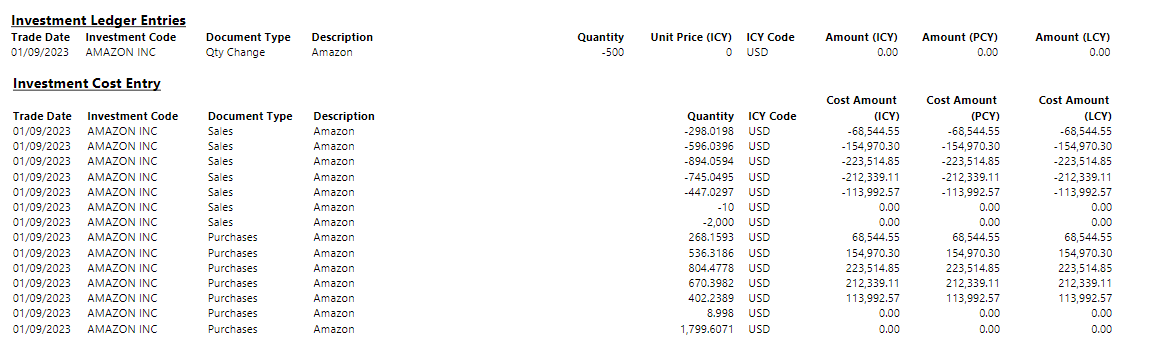

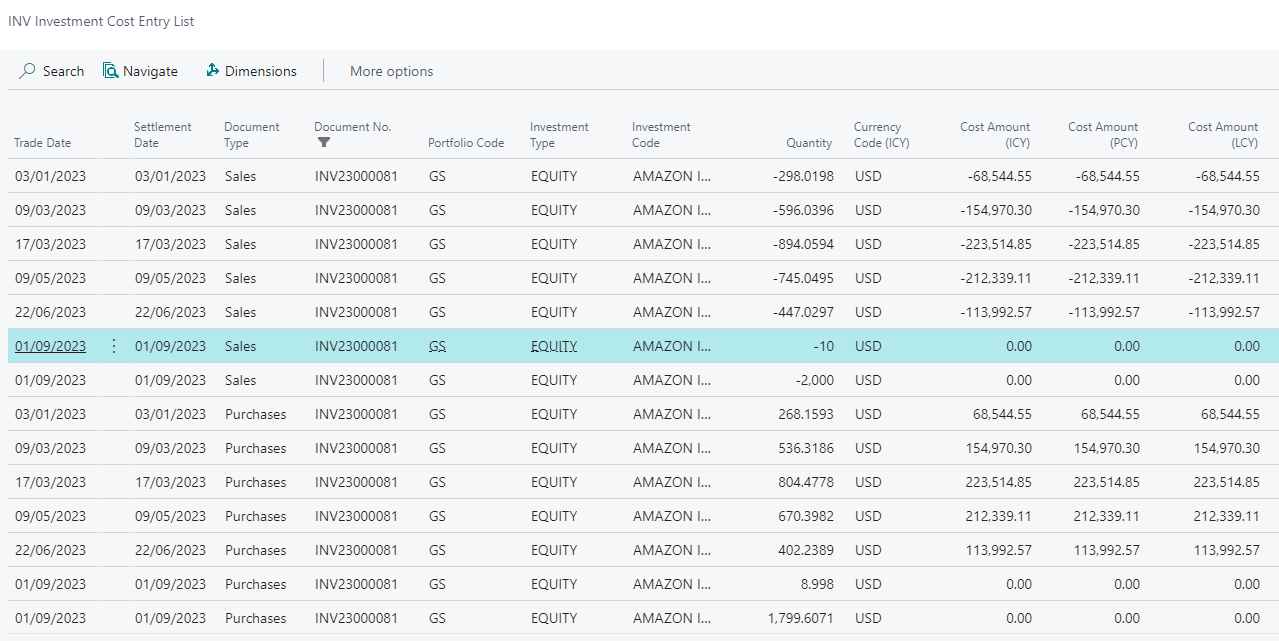
Specific Cost Fees Capitalization
This document is accompanying the Elysys Wealth module, and it has been created for the purpose of providing users with brief guidance on how to capitalize fees when using the specific costing method.
Introduction
- Purpose of the Function
Our Elysys module offers support for several costing methods. The primary costing methods include:
-
Average,
-
FIFO,
-
Specific.
This functionality is available for the following asset classes:
-
Equities (long positions),
-
Funds,
-
Alternative Investments,
-
Bonds,
-
Structured Notes,
-
Preferred Shares.
-
Understanding Fees Capitalization in Elysys
Fees capitalization is a financial accounting process that involves recognizing and incorporating various fees associated with an asset or project into its overall cost.
Our Elysys module offers support for the capitalization of fees associated with investments for all the costing methods mentioned above.
This user guide describes the fees capitalization using the Specific costing method.
Getting Started
- Logging In
First things first, log in to your Elysys/ Business Central account.
Once you're on the dashboard, locate the 'Application Setup' --
'Investment General Setup' page. Click on it to access the
Investment General Setup functionality. This page can also be
accessed via the search functionality from the top right screen.
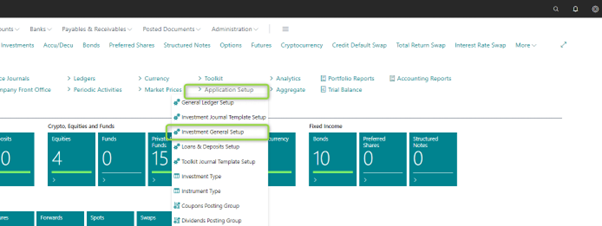
- Investment General Setup
Within the 'Investment General Setup' page, look for the option that says 'Costing Method.' This is your setup point for defining the costing method you want at the company level.
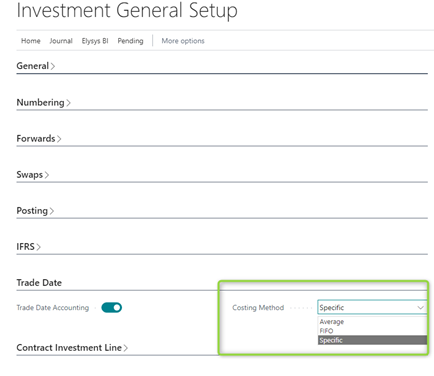
Function Overview
Once you finished the setup, create an investment contract.
In the below example we pick an outstanding position where we have issued debt.
Once you've created the sale (or redemption) contract, you'll be prompted to fill in some details. Start by entering the header and line information — type, code, quantity (or nominal), unit price (or clean price), etc. Then, add the fees to be capitalized via the 'Investment Lot' page.
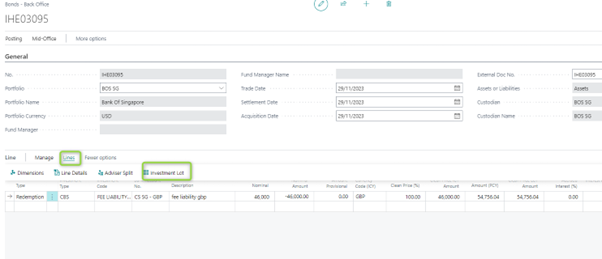
Then, add the fee codes and the associated amount for the targeted investment lot.
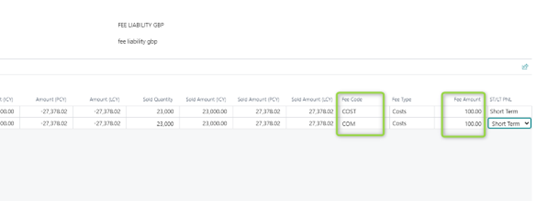
After posting, the fee amounts can be found in the 'Investment ledger entry' (the average cost amount), while the split per lot is found in the 'investment line detail' page (amount per lot).
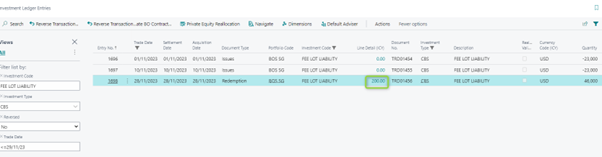

The capitalized fees are booked in the General Ledger accounts and in the Income Cost Entry.

Notes (expensed fees scenario)
You have the possibility to add fees that are expensed (the amount will be booked in a General Ledger account specified by you). This step is done by clicking on the 'Line' --\ 'Line Details'. Note that a fee that is expensed is set up with the type = fees.
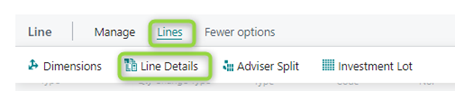
If you try to add in this page a fee that will be capitalized (type = cost), there will be a warning message. This step helps in avoiding errors and ensures that you're fulfilling exactly the fee capitalizing per each lot.
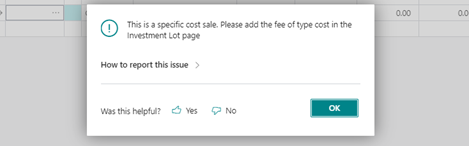
Specific Cost Long Term Short Term Allocation
This document is accompanying the Elysys Wealth module, and it has been created for the purpose of providing users with brief guidance on how to process contracts that are automatically allocated as Short Term or Long Term when using the specific costing method.
Purpose:
There are 3 "Costing Methods" available in Elysys Wealth:
-
Average Cost
-
FIFO
-
Specific
For "Average Cost" and "FIFO" costing methods, when processing a sales contract, the user cannot select the shares he would like to sell. This is predetermined automatically.
For the “Specific" costing method, the user is allowed to select the shares (lots) he would like to sell, if there had been several purchases done before.
Investments Scope:
-
Equities, Funds, Alternative Investments, Cryptocurrency
-
Bonds, Preferred Shares, Structured Notes
Setup:
Open Application Setup > Investment General Setup > Trade Date > Costing Method
-
Select "Specific" for Specific costing method,
-
Specify the "Long Term Lot Threshold" (this is the limit between "Short Term" and "Long Term" detention),
-
Specify the "Threshold Warning Limit" (which triggers a warning message when reached).
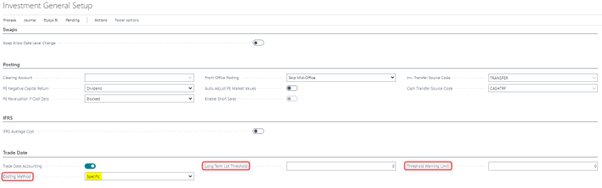
Purchases:
When activating this "Specific" costing method, a new editable field is displayed in the FO Journal, MO and BO Contracts: "Acquisition Date".
This field is automatically filled-in (defaulted as "Trade Date") but is not mandatory at FO/MO levels.
To post from BO to the ledgers, this field must be filled in.
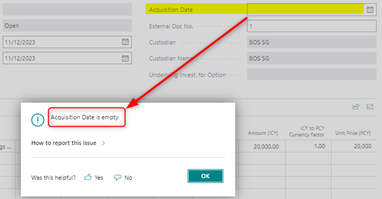
Note:
This field is visible but not editable (greyed-out) for "Average" and "FIFO" costing methods.
Sales:
In the FO Journal, the users specify the total quantity to be sold and the unit price, as usual.
Note:
Posting option (Investment General Setup) Front Office Posting = "Post to Mid-Office" and "Skip Mid-Office" can be both allowed
(However Front Office Posting = "Skip Mid & Back Office" must not be used)
In MO Contract, the users specify the total quantity to be sold and the unit price, as usual. The Contract is sent to BO.
On BO level, the users specify the total quantity to be sold and the unit price as well, then a new window ("Investment Lot") will be disclosed when trying to run a test report or to post the contract:
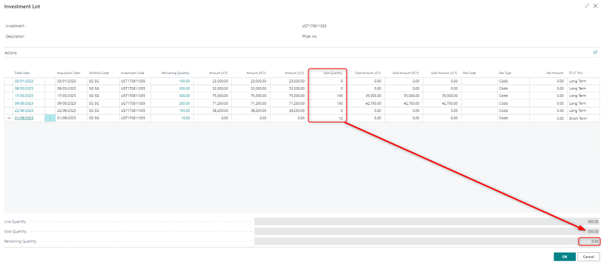
In the Column "Sold Quantity", the user splits the total quantity into the selected lots (all purchases are disclosed with the dates, remaining quantities and amounts)
-
The Sold Quantity of a specific line must be smaller than or equal to the Remaining Quantity of the same line,
-
The total of Sold Quantities (lines) must be equal to the Sold Quantity disclosed at the bottom, so that the remaining quantity is 0.
Otherwise, error messages will appear:
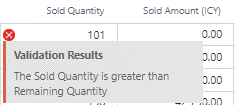
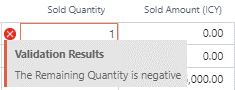
A new field has been added in this table: "ST/LT PNL" (only shown if Costing Method = Specific Lot or FIFO)
Values are populated according to the following rule:
-
IF (Sale Date – Acquisition Date) SMALLER or EQUAL TO "Threshold Period" => "Short Term"
-
ELSE (if Greater than "Threshold Period") => "Long Term"
This field is editable and user can modify the value if necessary ("Short Term" or "Long Term")
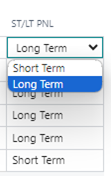
An additional warning message has been added when validating the Quantity:
-
IF ABS ((Sale Date – Acquisition Date) – Threshold Period) SMALLER OR EQUAL TO Threshold Warning Limit
-
THEN Warning Message: "The holding period for the current lot is XXX days. Please verify the "ST/LT PNL" field before posting."
-
Where XXX = (Sale Date – Acquisition Date)
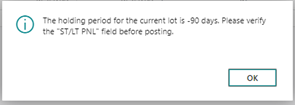
ST/LT PNL Field:
The values will be reported to the following ledgers/sub-ledgers:
-
G/L Entry
-
Investment Cost Entry
-
Income Cost Entry